Mathematical Symbols In Microsoft Word For Mac
This is how ILLUMINATED I felt when I figured out how to type statistical symbols in MS Word the temple at Burning Man 2014. Image Credit: John David Tupper (photographerinfocus.com) I use Microsoft Word to prepare documents. I do not like Microsoft Equation Editor. And I have to type equations and expressions not often (like every sentence or every other sentence), but definitely regularly.
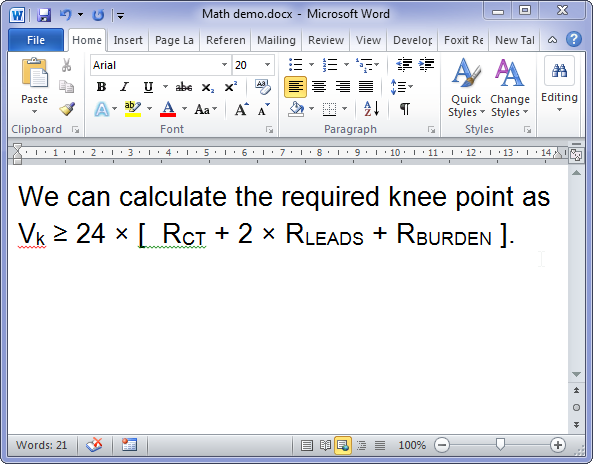
This has led me to apply what I like to call “agile shortcuts” — basically, I’ll write down the equation in my own handwriting, take a picture of it, and then use a paint program to crop and clean up my equation before inserting it into my document. This works nicely, and even though some people might think it’s a kludge, I kind of like the ability to retain the personality of my own handwriting in my technical documents. However, I don’t want to be embedding images if all I have to do is make reference to a variable within a paragraph of text and I’ve never had a good solution.
UNTIL THIS MORNING when I really, really, really wanted to be able to use y-bar and p-hat in my paragraph, without having to do the even kludgier thing where you just call them “y-bar” and “p-hat” in the text. That doesn’t feel good. Even Arial Unicode MS, the behemoth of fonts (it even contains tons of Chinese, Japanese, and Korean characters) does not have essential statistical symbols. But turns out, it DOES have this very useful capability called “combining diacritics” — and here’s how you can use it to type characters with their own hats and bars on them: 1.
Open up Microsoft Word 2. Choose “Arial Unicode MS” as your font 3. First, type in a letter that you want to adorn with a hat. Say, for example, p. Next, go to Insert - Symbol, drop down to “More Symbols”, and in the window that pops up, make sure you have selected “Arial Unicode MS” as the font.
In the bottom right, you’ll see a text area and a dropdown. To the right of the text area labeled “Character code:” type in 0302. That’s the code for a hat-on-top-of-a-letter. Going further right, there’s a dropdown that says “from:” and you’ll want to make sure that you see “Unicode (hex)” selected in that box. Click “Insert”.
Voila, your p has a hat!! Now, type a few spaces and let’s do this again. Only now, type in a letter that you want to adorn with a bar.
Say, for example, x. 7. Next, go to Insert - Symbol, drop down to “More Symbols”, and in the window that pops up, make sure you have selected “Arial Unicode MS” as the font. In the bottom right, you’ll see a text area and a dropdown. To the right of the text area labeled “Character code:” type in 0305. That’s the code for a bar-on-top-of-a-letter.
Word For Mac
Going further right, there’s a dropdown that says “from:” and you’ll want to make sure that you see “Unicode (hex)” selected in that box. Click “Insert”. Your x has a bar. Go forth into the world and enjoy the same liberation I have just felt o, ye writers of statistical stuff in documents. Found a way to correct the bar and letter misalignment and goes through the upper case letter.
Type a letter, then go to Symbol, In “Font”, select Arial, and choose “Combining Diacritical Marks” in Subject. Type 0304 for lower case, and 0305 for upper case and insert it.
Afterwards, mostly the upper case will not align. The correction is to do “copy/paste”. Copy it (both letter and bar) and paste it as text ( A in Word and 123 in Excel). It works in MS office 2010. If need more bars on top, inert bar twice, you double bars on top, and so on. If you’re looking for a way to not have to do so many mouse clicks and interrupt your typing, there are options to TYPE many math symbols and operators.
For example, “x bar” will produce x̅, or “q hat” will produce q̂. For Greek letters “ sigma” produces σ, while “ Sigma” produces Σ.
(In all of these cases, do NOT type the quotes.) Click on File Options Proofing AutoCorrect Options Math AutoCorrect Check the box next to “Use Math AutoCorrect rules outside of math regions” — This allows you to use these math and symbol typing short-cuts outside of the equation tool (a little mini-window within your document for equations). Check the box next to “Replace as you type” — This initiates a special kind of AutoCorrect that replaces the text you are typing with symbols or diacritical marks. You can find a list of typing shortcuts here: Or, if you have an equation tool open, you can hover your cursor over the symbol and the name of the symbol and any available typing shortcuts (e.g. “Infinity ( infty)”) will appear. Hi Nicole, great thread and it pushed me to figure this out for Office for Mac 2016.
I found it’s an easy solution on Word for Mac and hope it’s the same for previous versions: select Word from the menu and go to Preferences. Then select AutoCorrect. Click the radio button for “use Math AutoCorrect rules outside of math regions.” There is a list of about 100 math symbols that will be replaced automatically. For example, typing X bar will be replaced by an X with a bar on top.
Typing X Bar will be replaced by an X with a double bar on top. Typing div will insert the division symbol. Really great shortcuts. I’m using Word 2013 and what I found to look best (good enough for me) are simply the BOLD Capital letters of “Times New Roman” (go figure). I’d show you, but I guess I can’t use Times New Roman here.
For numbers greater than 4,999 you’ll need one or more overbars. There’s a few ways to do an overbar, but the one that looks best to me can be done by inserting a symbol.
Let’s say you want to represent 106,748. Using Times New Roman, BOLD, type capital “C”, go to Insert - Symbol - More Symbols (the shortcut to get there is Alt-n-u-m), then for font (Alt-f) choose “(normal text)”, then in the lower right of the dialog (Alt-c), choose “Character code: 0305” and at the top right, the Subset should automatically switch to “Combining Diacritical Marks”.
If it doesn’t, make sure you typed the letter “C” using Times New Roman, but in any case, you need to choose “(normal text)” or some other font that gives you “Combining Diacritical Marks” and a valid symbol at 0305. Next, back to the lower right corner (Alt-m), make sure it says “from: Unicode (hex)”, then finally press the Insert button (Alt-i, left arrow, Enter).
Now your “C” should have an overbar. Next type “V” and when you go back to Insert - Symbol (Alt-n-u), the last symbol that was used should always appear as the first choice in the upper left of the pull-down, so press Enter (or click the symbol) and your “V” should have its overbar, too. (If not, check all those previous steps again.) Last type “MDCCXLVII” and your final result should be the Roman numeral for 106,748: C̅V̅MDCCXLVII I had mixed results simply using the “0305 Alt-x” shortcut. Sometimes I could type the letter immediately followed by the number “0305” (no space) and then Alt-x and it usually inserts the overbar, but sometimes it didn’t work correctly. However, going up to the Insert Symbols dialog and making sure all the options were correct always worked. Hope that helps.
I'm, Quality Practice Leader at - providing software for performance innovation in Environment, Health, Safety, & Quality (EHSQ) - in Toronto, Ontario. I got my PhD in Quality from Indiana State I taught Data Science and Production Systems in the at James Madison University (JMU) from 2009 to 2018, and contribute to the program. While I receive an honorarium from ASQ for my commitment, the thoughts and opinions expressed on my blog are my own! Instructors: COURSE MATERIALS are available & BULK ORDERS w/discounts to US, Australia, UK, and EU Instructors: COURSE MATERIALS are available & BULK ORDERS w/discounts to US, Australia, UK, and EU Categories. (32). (19). (75).
(2). (20). (28). (4). (129). (7). (14).
(5). (24). (11). (16). (14). (157).
(4). (132). (31). (68). (93). (26).
(30). (156). (24) Error: Twitter did not respond. Please wait a few minutes and refresh this page.
Email Subscription Enter your email address to subscribe to this blog and receive notifications of new posts by email.
Add mathematical equations in Pages You can include mathematical expressions and equations in your document. To add an equation, you compose it in the Pages equation dialog using commands or elements, then insert it into your document. You can add equations inline with body text or as non-inline. An inline object is embedded in the text flow and moves with the text.
A non-inline object is fixed to a particular position on a page. You can drag non-inline objects anywhere on a page, wrap text around them, or layer text or other objects over or behind them. Do one of the following:. Add an inline equation: Place the insertion point in the text, or select the text you want the equation to replace. Only documents can use inline equations. Add a non-inline equation: Click outside of the document to make sure nothing is selected.
Click in the, then choose Equation. You can also choose Insert Equation (from the Insert menu at the top of your screen). If you have MathType installed, a dialog appears asking whether to use Pages to create the equation; click Use Pages.
Enter an equation in the field using LaTeX commands or MathML elements. For information on using supported LaTeX commands or MathML elements and attributes, see the Apple Support article. Click Insert. An inline equation appears at the insertion point in your document and is the same size and color as the surrounding text. If you change the size and color of the surrounding text, the size and color of the equation also change.
A non-inline equation appears at the center of the screen and has a default size and color that you can change in the Format. Drag the equation to reposition it on the page. Tip: To set MathType as the default equation editor, choose Pages Preferences (from the Pages menu at the top of your screen), click General, then select the checkbox next to “Insert and edit equations with MathType.”. Do one of the following:.
Add an inline equation: Place the insertion point in the text, or select the text you want the equation to replace. Only documents can use inline equations. Add a non-inline equation: Click outside of the document to make sure nothing is selected. Click in the, then choose Equation. If you set MathType as your default equation editor, MathType opens automatically (after the first time you enter an equation). Otherwise, click Use MathType in the dialog that appears. To enter the equation, click symbols and type in the MathType window.
For instructions on using the MathType tools, see MathType Help. To save your equation, choose File Close and Return to Pages (from the File menu at the top of your screen), then click Yes in the dialog that appears. An inline equation appears at the insertion point and is the same size and color as the surrounding text. To edit the equation, double-click the equation to open the MathType window.
A non-inline equation appears at the center of the screen and can be dragged to a new position on the page. To change the look of the equation or to edit it, double-click the equation to open it in MathType, then double-click the controls at the bottom of the window. Drag the equation to reposition it on the page. After you add an inline equation, you can modify it. Edit an equation: Double-click the equation, make your changes, then click Update. Move an equation: Select the equation and drag it to a new position in the body text, header, or footer. Change the size, color, or alignment of an equation: Click the equation, then use the controls in the Text tab of the Format to change the font size, color, or alignment of the equation.
Copy an equation: Click the equation, choose Edit Copy (from the Edit menu at the top of your screen), place the insertion point where you want to paste the equation—in a table cell or in a page header or footer—then choose Edit Paste. You can also select an object on the page (such as a shape), then choose Edit Paste to paste the equation as a non-inline object. Delete an equation: Click the equation, then press Delete on your keyboard. Convert an inline equation to a non-inline equation: In a document, select the equation, then in the Arrange sidebar, click the Text Wrap pop-up menu to. After you add a non-inline equation, you can modify it.
Edit an equation: Double-click the equation, make your changes, then click Update. Move an equation: Drag the equation to another location on the page. Change the size, color, or alignment of an equation: Click the equation, then use the controls in the sidebar to change the font size and color. You can also drag a handle on the equation to change its font size. Copy an equation: Click the equation, choose Edit Copy, scroll to the page where you want to place the equation, then choose Edit Paste. You can also place the insertion point in a table cell or in a page header or footer, then choose Edit Paste to paste the equation as an inline object.
Delete an equation: Click the equation, then press Delete on your keyboard. Convert a non-inline equation to an inline equation: In a document, select the equation, then in the Arrange sidebar, click the Move with Text button. Click the Text Wrap pop-up menu, then choose Inline with Text.
Drag the equation to its final location.