Need To Add Reset Camera And Better Panning For Mac
, Doing panning photography using a phone camera is one of the ways to do something different from what others are doing. You can click some amazing pictures by keeping your mobile phone still, but have you ever tried to click a photo by panning your phone? Panning photography is capturing a subject in motion, by moving your camera/phone along with the movement of the subject.
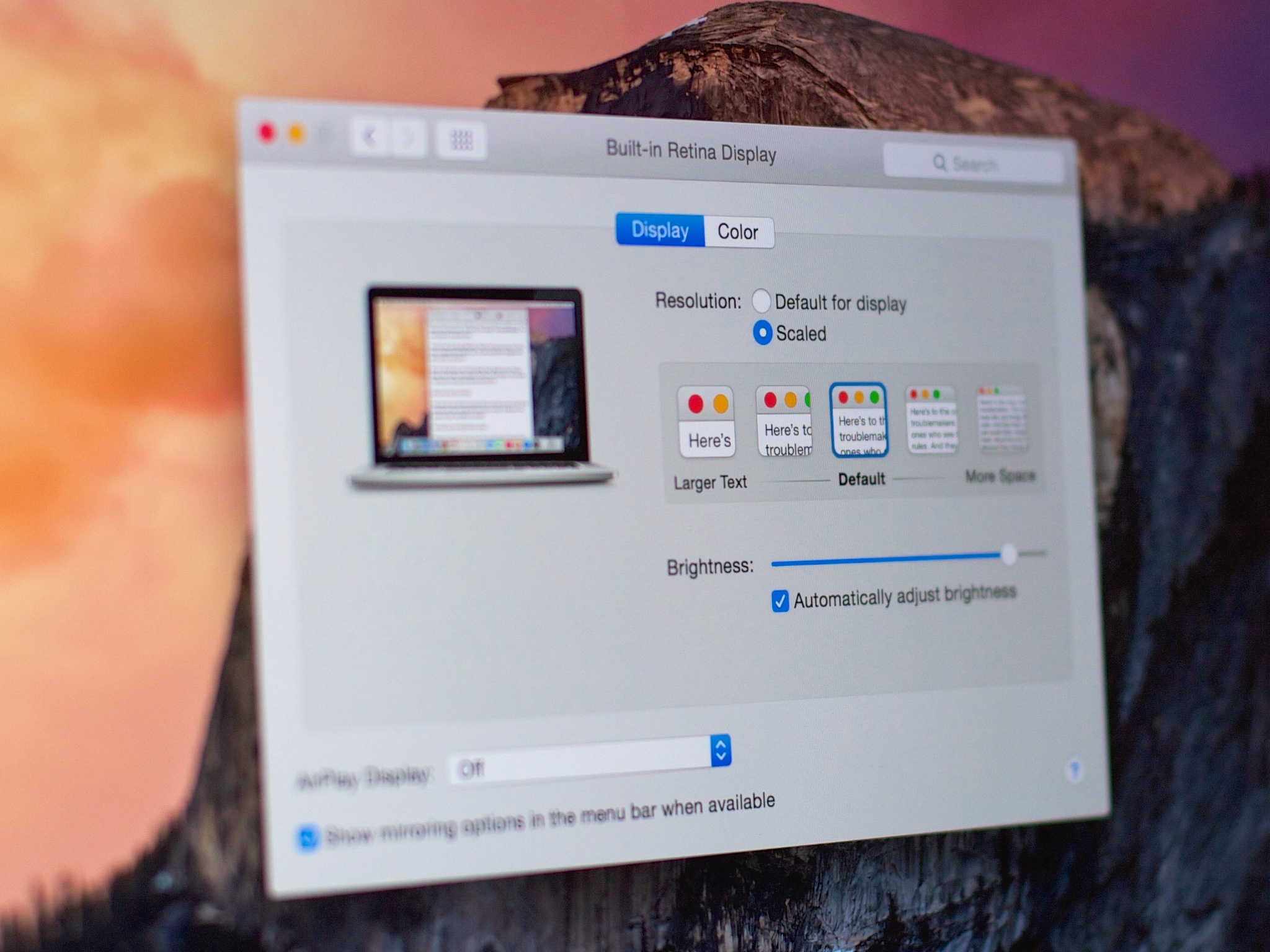
As a result, you get a photo in which the subject is well in focus and clear and the background and elements in the foreground appears to be in motion. In this post I am going to share some tips you can use to click panning photos, which some of you must have been. Set your mobile camera on manual mode The first thing you need to do with your mobile camera while setting up for panning photography is to set the camera mode to manual mode, in some phones it is called professional mode. As of now the mobile cameras are not advanced enough to allow us to change the aperture value, so all you can play with is the shutter speed, ISO and the focusing modes. Set the focusing mode to continuous focusing and choose a shutter speed between 1/30 sec and 1/60 sec to enable the camera to capture the motion.
If you are shooting during the day time, keep the ISO to the minimum possible value and you are all set to capture panning photos. What if you do not have Manual Mode in your phone camera? If your mobile phone camera app does not feature manual mode, you can still try and capture panning photos.
Your camera might have the option to adjust the ISO value, you can reduce it by 1-stop (e.g. From ISO 400 to ISO 200) in order to slow down the shutter speed. Or you can try clicking during that time of the day when the light is not too harsh, so that your mobile camera uses a slow shutter speed which allows you to capture panning shots. Choose a slow Shutter Speed The most important element of panning photography is the shutter speed. To capture the sense of movement in a photo, you must allow the shutter to open for adequate time. Ideal shutter speed for panning photography is anything between 1/30 sec and 1/60 sec as it allows your mobile camera to register the movement of the subject as the camera moves along with the subject.
Carbon copy cloner for mac free download. I’ve tested nearly 100 Mac backup apps, and my favorite tool by far for making bootable duplicates is Carbon Copy Cloner. I’ve used it daily for years. Version 4.0 adds surprisingly useful features while making the app even easier to use and more accessible. Carbon Copy Cloner is a bootable backup solution for the Mac. Suppose the unthinkable happens while you're under deadline to finish a project - your Mac is unresponsive and all you hear is an. CCC 5.1.5 (and later) is qualified for macOS Mojave. Open CCC and choose 'Check for updates.' From the Carbon Copy Cloner to get the update, or click the 'Download CCC 5' button above.
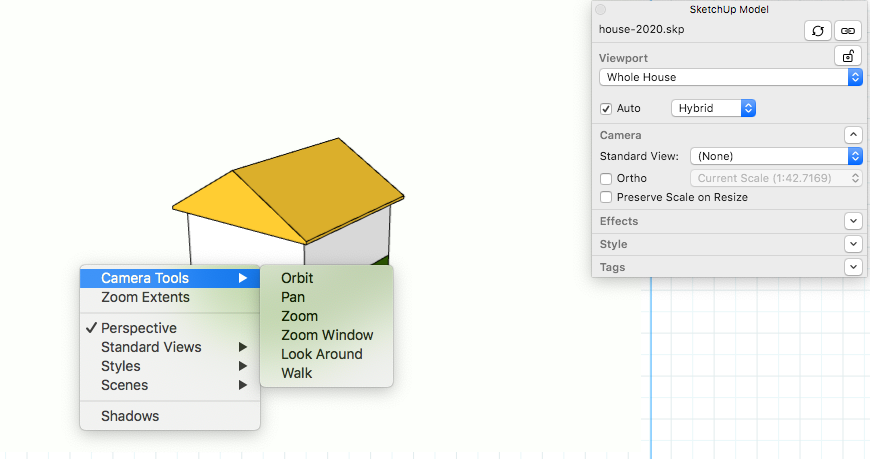
Setting the Focus correct is the key If your mobile phone camera app features the manual/professional mode then most likely it will also allow you to change the focusing mode to continuous focusing. All you have to do is as soon as your subject enters the frame tap on it to lock the focus, then as you pan your phone along with the subject the focus will be locked. Now all you have to do is click the photo and your subject will be well in focus. The above-mentioned method might take you time to master, as a beginner you can go with focus lock feature. If your camera app allows you to lock the focus at a point by long pressing on the screen, then you can use this feature.
In this case, you will have to move your phone along with the subject and as the subject reached the spot where you had locked the focus, click the photo. What if you do not have Focus control in your phone camera?
If your camera app does not allow you to manually adjust the focus or to lock the focus at a point, then you will have to rely on the automatic focus tracking ability of your phone camera. Position yourself right Make sure to allow some space between the camera and the subject in motion so that you get enough room to easily lock the focus on the moving subject. If you are too close to the subject, your frame will be filled with the subject itself, lacking the motion blur effect in the background. Position yourself such that there is some contrast in the background where you will capture the subject. Using a flat or one-colored background will kill the motion blur effect giving a normal photo.
Try and include two or more colors in the background to make the image appealing. Move along with the subject The basic idea of panning photography is to capture the photo while panning your mobile phone along the moving subject. The speed of the mobile phone panning should match the speed at which the subject is passing.
Need To Add Reset Camera And Better Panning For Macbook Pro
Also, note that you should ideally click the photo when the subject is parallel to your phone camera, to get maximum sharpness and better blur moment in the background. What’s Trending.
Mouse control There are also several actions that can be done by using the mouse. All of this is described below. Changing the view To be able to see all details of your model in Cura you can easily change the camera view and zoom in on your model. Below a short overview on these different actions is shown.
Point click For regular navigation in Cura you can simply use the left mouse button to click and do certain actions. This way it is also possible to move the model itself, by clicking on the model and dragging the arrow in either the X or Y direction.
Move (pan) Depending on what kind of mouse is used the view can be moved in Cura. If you have a normal mouse you can use the middle button. For a mouse with 2 buttons you have to hold the Shift key and use the right mouse button.

And for a one button mouse the Shift key and left mouse button need to be used. Rotate It's also possible to move around the model; this way you can see the model from all sides. For rotation you can therefore use the right mouse button. If you have a mouse with only one button, you will have to hold the Space button and use the left mouse button. Zoom Zooming in on the model can be useful if you want to see more details.
You can do this by simply using the scrolling wheel of your mouse. For mouses without a scrolling wheel it is also possible to use the + key for zooming in and - key for zooming out.