Dropbox 1.2.49 For Mac
HOME= $HOME /.dropbox-alt /Applications /Dropbox.app /Contents /MacOS /Dropbox & The setup window will appear and guide you through the configuration process. When it asks you for the Dropbox location, check the option “ I want to choose where to put my Dropbox folder” and select the custom folder that you have created. You should also see two dropbox icons in the taskbar. If you close the terminal, the alternate dropbox account will also exit. Don’t worry, we can set it up to run automatically the next time you boot up.
Dropbox 1.2.49 For Mac
Run multiple dropbox on startup To automatically run the second instances of Dropbox on startup, you have to create a small app and add it to the login items. It may sound daunting to create your own app, but it is actually very easy. In your terminal, type.
Open another new text file and paste the following lines.
Ask Macworld editors to name our favorite apps, and most of us would mention Dropbox. The file-synchronizing service has revolutionized the way we use our Macs; we’re always looking for new things it can do. Towards that end, a couple of months ago we posted a, asking readers, “How do you use Dropbox?” The response was incredible: Between our forums and email, we received nearly 250 suggestions. We sorted through them and then boiled them down to our 60 favorites. (We added two tips of our own at the beginning, to establish the basics.) The Basics 1 Go to and set up an account. Next, download and install the Dropbox app.
Put files and folders that you need to access from various locations and devices into your new Dropbox folder. Then repeat these steps on your other Macs, Windows PCs, and iOS devices.
One benefit of storing important files in Dropbox is that it automatically retains older versions of your files, so you can revert to them if necessary. 2 Create folders in Dropbox, and then create symbolic links to those folders on your Mac. Once you’ve done this, whenever you appear to be saving a file to a folder on your Mac (to /Documents/Work, say) you’re actually saving it to Dropbox ( /Dropbox/Work). There are a couple of ways to create symbolic links. To do it manually, open Terminal (in /Applications/Utilities) and enter ln -s /Dropbox/newfolder /path/to/symbolic/link (adjusting as necessary for the locations of your folders). So, for example, if you wanted to move your Documents folder to Dropbox, you could do so and then enter this command in Terminal: ln -s /Dropbox/Documents /Documents.
If you’d rather not futz with the command line, you could instead use utilities such as ( ), ( ), or to accomplish the same thing. What you store 3 It’s probably impractical to put your entire user folder in Dropbox, but you can put the most important folders there: The Documents folder is an obvious one. The Music and Photos folders might work if you have enough Dropbox space. (Remember, you can upgrade from the 2GB that Dropbox gives you for free to 50GB $10 per month or 100GB $20 a month paid accounts.) Create symbolic links to those folders from your various machines, and you’ll have essentially the same Mac wherever you go. 4 If your hard drive is especially small, make room on it by moving some of your files to Dropbox. 5 Many of us store the files and folders for active projects on the desktop. Put them in Dropbox instead.
6 Scan important personal documents—your passport, driver’s license, marriage certificate, and so on—and store the scans in Dropbox; that way, you can get to them anytime you need to provide a copy. 7 Archive the original installation files of your apps so that you can install (or reinstall) them as necessary on any of your Macs.
Store copies of user manuals (see #8). 8 Download PDF copies of the user manuals for products you own—appliances and home-entertainment equipment especially—from the vendors’ Websites, and then save them all to Dropbox. 9 As long as your music collection is small (or your Dropbox storage allotment sufficiently large), store your iTunes media in Dropbox: Create an iTunes Media folder in Dropbox and copy your media files to it. In iTunes, go to iTunes ▶ Preferences, select the Advanced tab, and select the Dropbox folder as the iTunes Media Folder Location. (You shouldn’t sync the iTunes Music Library.xml file; doing so can reportedly make iTunes unstable.) 10 Synchronize Address Book contacts by moving the /Library/Application Support/Address Book folder to Dropbox and then creating a symbolic link from its old location to its new one. 11 If you use an inventory app such as ( ) or ( ) to keep track of your belongings, save its data files in Dropbox. If the worst should come to pass, you’ll have a full list of items to refer to for insurance purposes.
12 Several third-party utilities—notably ( ) and ( )—let you store their data files in Drop- box; you make the change in each program’s preferences. Even if there isn’t explicit Dropbox support, you can sometimes synchronize an app’s data files by (a) finding out where those files are stored and then (b) using the symbolic link trick to move them to Dropbox. 13 Add an extra layer of protection to Dropbox’s own security by creating an encrypted container within your Dropbox folder. Several third-party utilities—including —will help you do so; or you can use OS X’s own Disk Utility to create an encrypted disk image.
Don’t use OS X’s FileVault with Dropbox; they do not get along. Sync data for apps like TextExpander (see #12). 14 Programmers: Check an Xcode project out of the source-control system at work and into a Dropbox folder.
At home that night, fire up Xcode, pointing it at the same Dropbox folder, and continue working. When you get back to work the next day, check the project back into source control. 15 Web developers: Use Dropbox to store “local” copies of files you’re working with on live servers.
As you change those files, from different locations, they’ll synchronize, so you’ll always have current copies to work on. 16 Move the Web Receipts folder to Dropbox, and then edit the Save To Web Receipts Folder workflow so it points to the new location.
Unfortunately, because that workflow is actually a Python script, editing it is nontrivial; you can’t use Automator to do it. The instructions are available online, if you care to search.
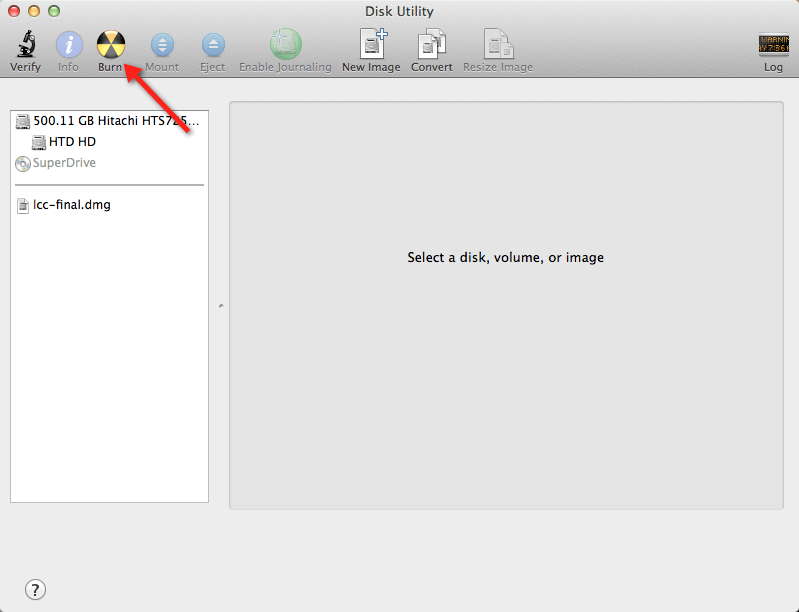
It’s probably simpler to just create a new Save Receipts shortcut instead. To do so, navigate to /Library/PDF Services and move the existing Save PDF to Web Receipts Folder.pdfworkflow script somewhere else for safekeeping. Now move the Web Receipts folder from your Documents folder to Dropbox. Make an alias of it (not a symbolic link), and drag that alias into /Library/PDF Services. If you want to, you can rename the alias to make it more active—‘Save To Receipts Folder,’ perhaps. 17 Keep your iWeb domain files in Dropbox.
(By default, they’re in /Library/Application Support/iWeb/Domain.) 18 Store all your plain-text notes in Dropbox. Plain text is the ideal cross-platform format, and there are many, many text editors (for both OS X and iOS) that are Dropbox-friendly. 19 Synchronize your browser bookmarks. If you use Safari, that means moving the folder /Library/Safari to Dropbox, and then creating a symbolic link from the old location to the new.
Firefox stores its bookmarks in a file called ‘places.sqlite,’ which is buried in the folder /Library/Application Support/Firefox/Profiles/randomsequenceofcharacters.default. You could synchronize that one file in Dropbox as you do other files.
Dec 11, 2013 Not really, no. Microsoft, for whatever reason, has never seen fit to port Access to Mac OS (X). Dec 13, 2015 Microsoft Access for Mac I have purchase Microsoft 360 Home, the $9.99/mo version. When installing Office, the only apps that appear in my applications area (I use a Mac) are PowerPoint, Word, Excel, OneNote and Outlook. Microsoft access for mac free download - Microsoft Virtual PC for Mac 7.0.3 Update, Parallels Desktop for Mac, Apple Mac OS X Snow Leopard, and many more programs. Nov 23, 2017 Microsoft does not include Access in their online Office package and it is thus the only software that does not have cloud online access capability. For easy online access to MS Access from your MAC in cloud you can use AppOnFly remote desktop for MS Access instead. Microsoft access for mac. Install Office for Mac now Unmistakably Office, designed for Mac Get started quickly with new, modern versions of Word, Excel, PowerPoint, Outlook and OneNote—combining the familiarity of Office and the unique Mac features you love.
Or you could synchronize your entire profile‚ which includes your history, saved tabs, and more, in addition to bookmarks, by synchronizing that entire folder. 20 If you’d rather not go to the trouble of synchronizing bookmark files or profiles, you can always sync.webloc files linking to specific Websites. Keep iChat logs in sync (see #21) 21 Sync instant-messaging transcripts: If you use iChat, move the iChats folder from Documents to Dropbox. Then open the Messages tab in Preferences and select that folder from Save Chat Transcripts To. If you use the Adium IM client, its logs are kept in /Library/Application Support/Adium versionnumber/Users/Default/Logs. One file, many places 22 Keep your grocery list as a text file in Dropbox, where it will be accessible from anywhere via a smartphone or an iPad.
You can add to it from anywhere; if you share it, so can your housemates, say. 23 Before you leave for a business trip, save work documents you’ll need in Dropbox. You can then access them from virtually anywhere via a Mac, an iPhone, or an iPad. 24 If you use both Macs and Windows PCs (whether they’re in the same location or in different places), you can access files stored in Dropbox from all of them. That doesn’t apply to data alone: Some cross-platform apps use the same format for their settings files on both Macs and PCs; Mozilla’s Thunderbird email apps is just one example. 25 Set up a account, and then synchronize files from the iWork suite on the iPad with Dropbox.
26 Sync files with Android phones, using that platform’s Dropbox app. 27 If your company has more than one location, and you frequently shuttle between them, keep important files in Dropbox so they’re available wherever your office is that day.
28 Give meeting participants iPads, and sync all of those tablets to the same Dropbox folder. You can then distribute meeting agendas and background materials instantly to everyone at the same time. One file, many users 29 Take advantage of Dropbox’s LAN Sync feature to directly synchronize Macs that are on the same local network. It’s simpler than configuring standard OS X file sharing. 30 Set up separate folders in Dropbox’s Public folder for different clients or coworkers, and then send the separate URLs to each.
Alternatively, set up a different shared folder for each project, and then distribute that URL to all project participants. Share files for different projects from Dropbox's public folder (see #30) 31 If you outsource some work to outside contractors, post the work files they’ll need in Dropbox and mail them the URL; you can then disable the links when the job is done. 32 Many email services have size limits on file attachments. To send files that are too big for email, post them to a shared folder in Dropbox instead.
33 Working with someone who doesn’t have a Dropbox account? Are the regular shared folders or the Public folder not working for you?
Then use AirDropper (airdropper.com) to send and receive files. It’s Dropbox-compatible, so files transferred by AirDropper are accessible in Dropbox. 34 Instead of writing the minutes of a meeting by hand, record everything in audio and then upload the resulting.wav file to Dropbox. From there, you (or someone who works for you) can download it for transcription. 35 To share work files among coworkers, store them in Dropbox’s Public folder; Control-click (or right-click) on a file in that folder, select Copy Public Link, and share that URL.
Or share a folder: At dropbox.com, Control-click on a folder, and then select Invite To Folder and provide an email address. Or select Share A Folder from the top menu. 36 You can save money on postage by scanning large documents and then depositing the scans in Dropbox. It’s a lot cheaper than sending those same documents via mail or some other delivery service. 37 If your teleconferencing service doesn’t have its own file-sharing tools (or if you use a generic VoIP service like Skype for your phone meetings), use Dropbox to share the files you’ll refer to on the call. 38 Have traveling workers store scanned receipts and expense reports in a Dropbox folder to which your accountants have access.
39 In projects that require multiple iterations of a document, use Dropbox’s built-in backup as an ad hoc versioning system; if you need to roll back to an earlier version of a work file, you can. 40 Store your company-wide help files and policy documents in Dropbox. That way, when you update one of them, everybody can access the same new versions at the same time.
41 Copy photos to Dropbox, and share the URL with family and friends. 42 Keep your resume in a Dropbox folder and then send out a link to it to potential employers. 43 Post PDFs of the menus (take-out or otherwise) for local restaurants in a shared Dropbox folder, and then use that to coordinate meals out with friends and family. 44 Share a Dropbox folder with parents, and point their Macs to that folder as the source for desktop and screensaver images. Then, when you post pictures of your kids to that folder, they’ll show up on the grandparents’ machines automatically. Create an Automator workflow that moves selected Finder items to Dropbox (see #56) 45 Keep a far-flung family up-to-date on the latest goings-on by posting personal newsletters to a shared Dropbox folder. 46 Use Dropbox to collaboratively care for aging relatives: If the people who are collaborating on an elder’s care live in different places, everyone can post updates to medical and personal information in Dropbox, so everyone has the same information; you can also leave notes for each other in a text document.
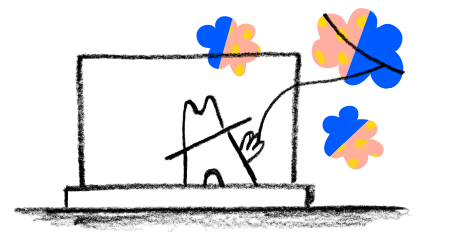
47 Share photos from your travels with folks back home by posting the pictures from your iPhone to a shared Dropbox folder. 48 If you’re the default tech-support person for your friends and extended family, create shared help documents or screencasts that answer the most frequently asked questions. 49 Collect family history documents and photographs from widely scattered relatives in one shared folder. 50 Ask each student to create a Dropbox account and then submit their homework to a shared folder in it; no more “I forgot my computer” excuses. 51 Store reading assignments that are in PDF or some other digital format in a Dropbox folder.
If you make annotations in an app like GoodReader, your notes will then be available from anywhere. Beyond the basics.