Download Cxb Dvd Ripper For Mac
Editor’s note: The MPAA and most media companies argue that you can’t legally copy or convert commercial DVDs for any reason. We (and others) think that, if you own a DVD, you should be.

Currently, the law isn’t entirely clear one way or the other. So our advice is: If you don’t own it, don’t do it. If you do own it, think before you rip. Looking to liberate the movies in your DVD collection from the confines of their plastic-and-metal prison so you can enjoy them on your iPhone, iPod, iPad, and Apple TV? Well look no further—all you need to do is get some free software and follow a few steps. (Note that this guide pertains only to DVDs. To learn more about dealing with HD discs, read our story about.) Step one: Install the software To rip a DVD with HandBrake, you need to.
The latest version works on 64-bit Macs running OS X 10.6 or later. But HandBrake doesn’t include the software needed to decrypt commercial DVDs, so you also need to install, an open-source library that can circumvent the Content Scramble System (CSS) used on DVDs. (You should, of course, only rip DVDs that you’ve purchased.) The first time you launch HandBrake and attempt to scan a DVD, the software will inform you that you need additional decrypting software and will offer to send you to a page where you can download the libdvdcss installer (currently, although you can always find the latest version ).
Run that installer, and it will put libdvdcss where it belongs on your drive. Now you’re ready to rip. One more thing. Alternatively—and especially if you encounter problems getting HandBrake to work with your DVDs—you can use a separate app to decrypt your DVDs, leaving you with a VideoTS folder containing unencrypted files that HandBrake can then deal with easily. Some good choices are The Little App Factory’s $25 and DVDSuki Software’s $25.
(Both can also do some video conversion.) Step two: Insert a DVD and pick what to rip Now insert your DVD into your Mac’s DVD drive and launch HandBrake. By default, the app opens a dialog box and ask you to select the DVD mounted on your Mac (you can turn off auto-prompting in the General pane of HandBrake’s preferences if you prefer). Choose your DVD and click Open, and HandBrake then scans the DVD for the titles it contains. Once the scan is complete, HandBrake chooses what it thinks is the main title, but you can click the pop-up menu next to Title and choose the item you want to encode.
Generally speaking, the title with the longest duration is the DVD’s main feature. HandBrake’s main interface. Want to make sure you’ve chosen the right title before you start encoding? Pick the one you think you want, then click the Preview Window button and a new window opens up. From there you can scroll through ten still images from the title or, if that’s not good enough, choose to encode and watch 15 to 240 seconds of the title (in 15-second increments). Bender’s the king, baby!
Yep, that’s the episode I wanted. If you encounter problems such as, or a, you’ve run into copy-protection scheme meant to thwart ripping. In that case, launch Apple’s DVD Player application, and navigate through the warnings, ads, and previews until you’re playing the main feature. Then choose Go Title from the menu bar, and find the title with a chek mark next to it. In HandBrake choose File Open Source (Title Specific), select your DVD, and enter that title number in the box and click Open Title. Want to rip everything on a particular disc? There’s a button for that.
If you want to convert several items—all the episodes on a TV show DVD, for example—you can select one item, click the Add To Queue button, and then repeat the process for each item until you’ve added them all to the encoding queue (you’ll want to adjust your encoding settings prior to adding the items to the queue, however, which I’ll discuss in the next step). Rather than worrying about overwriting items in the queue if you forget to rename each before adding them, you can go to the General tab of HandBrake’s preferences and choose Use Auto Naming (uses DVD name and title number), which makes sure each title has a unique filename. You might even find it easier to choose File Add All Titles To Queue, which as you might expect adds everything to the queue. From there you can delete any title that you don’t want to rip by clicking the X to the right of each title’s name. Step three: Choose a preset You can pick a preset and make it your default, or you can create your own. Now that you’ve decided which title(s) to rip, you need to choose your encoding settings based on the device(s) on which you plan to view the content. Although you can tweak every aspect of encoding, HandBrake includes handy presets that make it much easier.
Dvd Ripper For Mac Reviews
Generally speaking, I advise using them. Firefox 11 download for mac. If the Presets Drawer isn’t already open, click the Toggle Presets button at the top of the HandBrake window (or press Command-T). In the drawer, you’ll see two types of presets: Devices and Regular. In most cases, you can just focus on the Devices section. There you’ll find options for Universal, iPod, iPhone & iPod touch, iPad, AppleTV, AppleTV 2, AppleTV 3, Android, and Android Tablet.
If you want to watch your movie on an iPhone, for example, choose iPhone & iPod touch for the best-quality settings that will work on that device. The same goes for other devices, based on their playback restrictions. The Universal preset is helpful if you want a file that will work on all current Apple devices. If you find a preset that you plan to use often, you can set it as your default (otherwise, HandBrake defaults to Normal as its preset). Highlight the preset you want, then at the bottom of the Preset Drawer click the gear icon and choose Make Default from the drop-down menu.
You’ll know it worked if your chosen preset now appears in bold. Also note that you can for specific needs, such as after makingany of the tweaks discussed next that you want to use again. Step four: Tweak your settings Once you pick your preset, there are a few settings you might want to tweak, depending on your specific needs. Decombing/deinterlacing: Many TV shows you’ll find on DVD are —that is, each frame displaying on screen as even lines and then odd lines (as opposed to progressive video, which refreshes all lines in order per frame) that can lead to jagged video when viewed on your computer or portable device. To overcome this, HandBrake can deinterlace while it rips so that the video will be smoother when you view it. The downside to deinterlacing, however, is that you sacrifice some picture quality. The Picture Settings display lets you turn on decombing or deinterlacing, among other things.
So instead of using the Deinterlace setting in HandBrake, try the Decomb option instead. The Decomb filter looks at each pixel of each frame of video and deinterlaces only frames that show visible signs of interlacing.
That process can slow down the ripping process, but you should end up with smooth video that suffers minimal quality degradation. Only the AppleTV 3 preset uses the Decomb filter, so if you want to use it with another preset, click the Picture Settings button and then the Filters tab in the window that appears. Click the Decomb pop-up menu and choose Fast (the same setting used in the preset above). To see if that does the trick, try encoding a short bit in the Preview Window before and after changing that setting. If the jaggedness disappears with Fast turned on, use that setting. If not, you can play around with the other choices. (Want to really get into the weeds with decombing and deinterlacing?
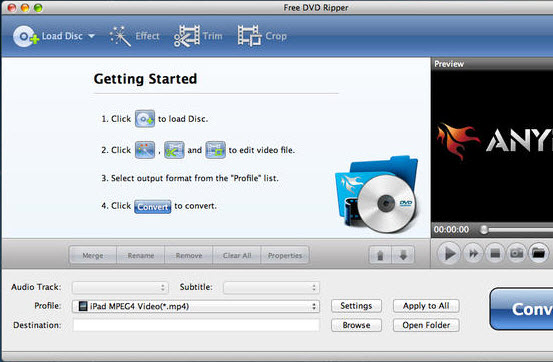
Check out the on the topic.) Audio Altering or removing audio tracks is a great way to reduce the size of your finished file. Click the Audio tab, and look at the audio tracks your preset has selected to include. There may be language tracks you don’t need, or if your Apple TV isn’t connected to a surround-sound audio system, you may want to remove a 5.1-channel audio track or down-mix it to stereo, for example. Don’t need a particular audio track?
Get rid of it. Subtitles If your movie is in a foreign language, or you have a hearing impairment and need to read the closed captions when you watch, HandBrake’s Subtitles tab is the place to look. There you can find whatever subtitle or captioning data comes on your DVD and decide which to include in your ripped file.
Typically, subtitles must be burned into your file, meaning you can’t turn them on or off, whereas closed captioning data is added as a separate text track that you can choose while watching in QuickTime, for example. You can also add an external.srt text file for the movie if you have it (one you downloaded, say). For the most part, you shouldn’t have to worry about much of the HandBrake’s other minutia (and there is a lot of it). But if you’re curious about other settings, check out Christopher “Breen’s “.” When you’re all set, click the Start button and go take a nice walk; depending on the length of the files and the speed of your computer, it can take a while to transcode the video. Step five: Tag your movie with metadata While this last step is very much optional, adding cover art, cast names, summaries, and the like will make your movies or TV shows look and act a lot more like those purchased from the iTunes Store, sorted and grouped correctly in iTunes and on your devices. A tagging utility like iFlicks can fill your rips with useful metadata. Several applications can look up metadata online and add it to your files.
Mac Dvd Ripper Pro
Rodney Kerstetter’s free is designed for that purpose (and HandBrake even has an option to send completed rips to MetaX directly). But Chris Marrin’s free and (my personal favorite) Jendrik Bertram’s $20 are video-encoding applications that you can use just to add metadata. Whichever software use, once you’re done, just add the movie to your iTunes library and it will then ready for you to transfer (or stream) to your devices.